OSイメージファイルを利用したセットアップ
👉 OSイメージは、ラズパイ専用です。ASUS Tinker Board(またはS)ではご利用になれません
👉 すでにお持ちのSDカードにインストールする場合はこちらをご覧ください
OSイメージのダウンロード
まずは、CANDY Pi Lite向けセットアップ済みのRaspbian OSイメージをダウンロードしましょう。OSイメージは、以下のページから数字がもっとも大きい最新のバージョンを探してダウンロードしましょう。
https://forums.candy-line.io/tags/os
以下の画面の時点では、「1.3.0」が最新となりますので、その項目をクリックします。
⚠️実際の画面では「1.3.0」よりも新しい場合がありますので、その場合は最新のバージョンをクリックしてください
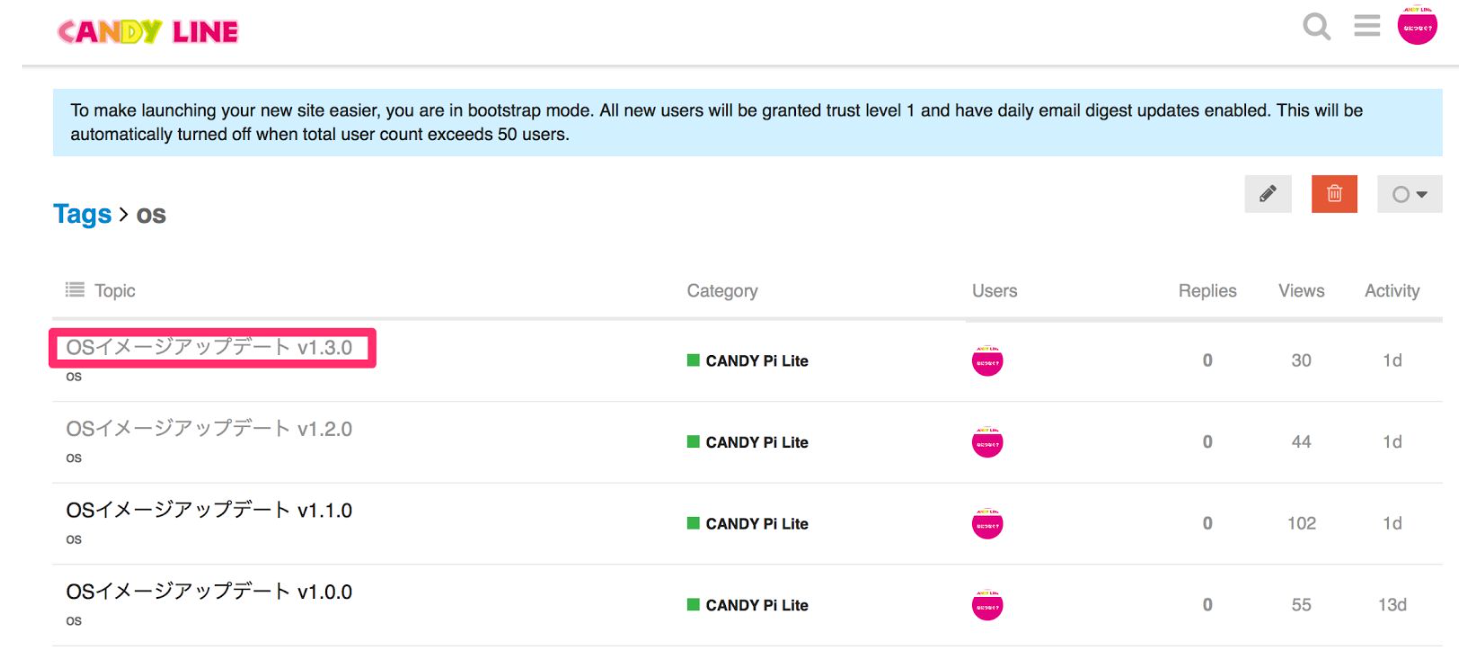
すると、以下のようなページが出現します。

四角で囲ったところから、「日本語版イメージファイル」または「US英語版イメージファイル」をダウンロードすることができます。
光回線の環境であれば、通常5分〜15分程度でダウンロード可能です。また、上記記載にもありますが、ブログ記事上でもOSイメージの準備方法を記載していますので、より細かいOSイメージの利用方法についてはブログも参照してください。
マイクロSDカードの準備
OSイメージをマイクロSDに書き込むためには、balenaEtcherを利用します。balenaEtcherは、Windows、macそれにLinuxデスクトップで利用することができます。
こちらのサイトでソフトウェアをダウンロードしてインストールしましょう。
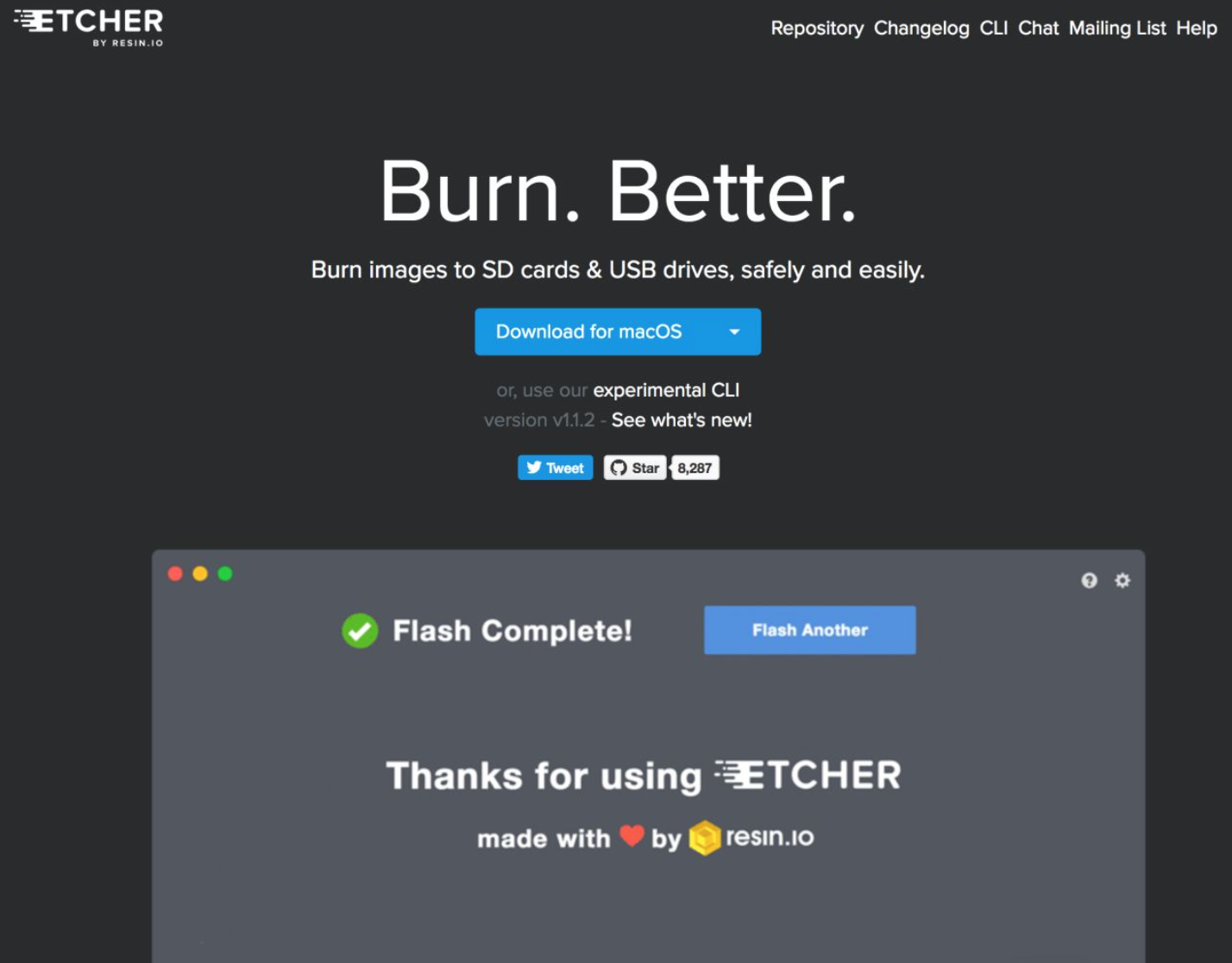
ダウンロードとインストールができたら、balenaEtcherを起動しましょう。
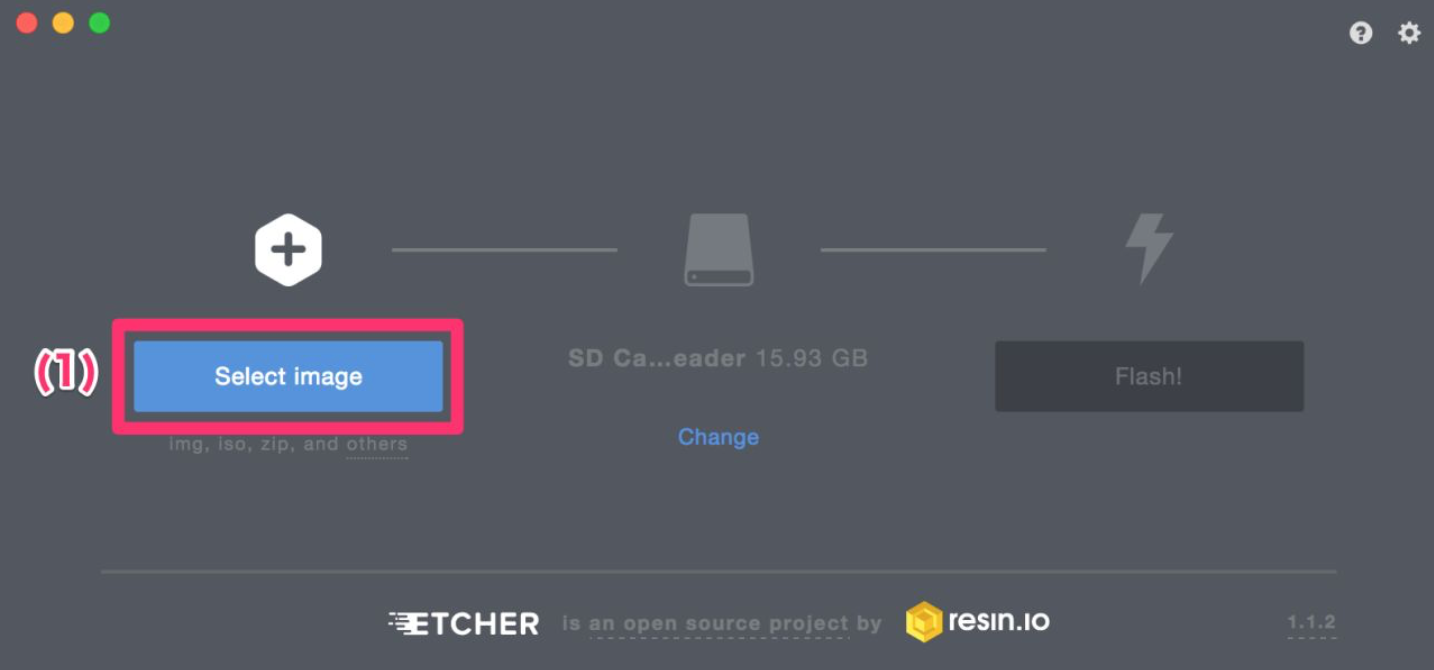 最初に、イメージファイルを選択します。ダウンロードしたイメージファイルを「Select image」をクリックして選択します。 マイクロSDカードをパソコンに取り付けると、「Flash!」を押せるようになります。
最初に、イメージファイルを選択します。ダウンロードしたイメージファイルを「Select image」をクリックして選択します。 マイクロSDカードをパソコンに取り付けると、「Flash!」を押せるようになります。
 書き込みには、5分程度かかります。また、書き込みの際に、特権ユーザーのパスワードが聞か れる場合がありますので、その場合は、パスワードの入力を行います。 書き込みが終わったら、次のステップに進みます。
書き込みには、5分程度かかります。また、書き込みの際に、特権ユーザーのパスワードが聞か れる場合がありますので、その場合は、パスワードの入力を行います。 書き込みが終わったら、次のステップに進みます。
動作確認
書き込みが終わったら、ラズパイにマイクロSDカードを差し込んで起動してみましょう。
注意:ソラコムのSIMをお使いの場合は、挿し込んでいるSIMが「使用中」になっているかご確認ください。「休止中」の場合は、携帯電話ネットワークに接続できず、オレンジのLEDが点滅しません。
電源を入れてからしばらくすると、CANDY Pi LiteのオレンジのLEDが点滅します。これはモデムが起動していることを表しています。
CANDY Pi LiteのLEDが点滅していれば、セットアップは成功です!
CANDY REDへのブラウザー接続のページを参照して、CANDY REDを動かしてみましょう。 あるいは、すでにラズパイで動作するアプリケーションをお持ちの場合は、動かしてみましょう。
もし圏外だったり、アンテナが接続されていなかったりした場合は、モデムは起動できません。LEDの表示はオレンジ色の1つのみ点灯します。 うまく動かない時はトラブルシューティングのページにモデムが起動しない場合の対処策をまとめていますので、ご確認ください。
また、既定の設定では、ソラコムのAPN設定が反映されます。このため、お使いのSIMカードがソラコム以外のものである場合は、APN変更方法に記載の方法で変更する必要があります。
SSHについて
OSイメージを書き込んだ初期状態では、SSHが有効になっていません。これは、OSイメージに書き込まれたパスワードがラズパイのデフォルト情報と同じであるため、SSHを有効にしてしまうと思わぬトラブルが発生してしまうためです。このため、SSHをご利用になるためには、通常のRaspbianと同様に、マイクロSDカードのbootフォルダーにファイル名sshのファイルを作成してからラズパイを起動してください。ファイルの中身は無関係ですので、空のデータでもダミーのデータでも構いません。